Die
Installierbarkeit und Lauffähigkeit
unserer Programme ist bis hin zu Windows 10 gewährleistet.
|
Führen Sie die Setup-EXE
(z. B. setup_ZUST_LD.exe) mit Administratorrechten aus! (im Explorer
Rechts-Klick auf die Setup-Exe, dann Klick auf „als Administrator ausführen“) |
Fehlermeldungen
während einer Installation können durch Viren-Überwachungsprogramme verursacht
werden.
Wählen
Sie dort bei Nachfrage die Option "dem Programm vertrauen". Ggf. ist
ein solches Programm vor der Installation abzuschalten.
Wir garantieren die ständige Überprüfung der Programm-Komponenten
durch Kaspersky Internet Security.
|
Eine Empfehlung für die Installation: Wählen Sie beim
Installationsvorgang als Installationsort nicht – wie voreingestellt –
C:\program files (x86)\MerseburgSoftware\xxx
sondern C:\MerseburgSoftware\xxx. Damit umgehen Sie evtl. lästige
Sicherheitsschranken in Ihren neuen Verzeichnissen |
|
Vergessen Sie nicht, nach einer
Installation den kompletten Inhalt des aktuellen Updates in das entsprechende
Installationsverzeichnis zu kopieren; andernfalls haben Sie eine stark
veraltete Version auf Ihrem Rechner. |
Prüfen Sie
dann, ob das Programm läuft. Testen Sie dabei besonders die Diagramm-Grafiken
2D und 3D (nur ZUST).
(Probleme
für die 2D-Grafik wurden bis hin zu Windows 8.1 noch nicht beobachtet. Bei ZUST
gibt es meistens Probleme mit der 3D-Grafik.)
Im Fall,
dass bei Aufruf der Diagramm-Grafik
Fehlermeldung oder Absturz erfolgt, ist die
manuelle Registrierung der
Grafik-Komponenten für das Merseburger Softwarepaket
vorzunehmen.
In diesem Fall erfordern die Grafik-Komponenten olch2x8.ocx und olch3x8.ocx für
2D- bzw. 3D-Diagramme eine spezielle manuelle Registrierung auf Ihrem Rechner.
Das Problem
hängt mit den verschärften Sicherheitsmaßnahmen von Microsoft bei den
Windows-Versionen nach XP zusammen.
Verwenden
Sie für diese Registrierung statt des Windows-Standardwerkzeugs RegSvr32.exe
das Spezialwerkzeug C1regsvr.exe (vom
Hersteller C1 der Grafikmodule empfohlen).
C1regsvr.exe
wird beim Installationsvorgang in Ihr
Windows-Systemverzeichnis C:\Windows\System32 bzw. C:\Windows\SysWOW64 kopiert
- gleichzeitig mit den genannten Grafik-OCX-Komponenten.
Wir
schicken Ihnen dieses Programm auch gern zu.
Die
Handhabung von C1regSvr.exe ist die gleiche wie bei RegSvr32.exe.
Es gibt
übrigens auch Berichte von Nutzern, die bei der Registrierung von olch3x8.ocx
mit RegSvr32.exe erfolgreich waren. Experimentieren lohnt sich also.
Bei Beachtung
unserer Hinweise sollte die Registrierung immer gelingen.
Führen Sie
die manuelle Registrierung in folgenden Schritten durch:
A1. Start
> Rechtsklick auf „Eingabeaufforderung“, Klick auf „Als Administrator
ausführen“ (wichtig für Windows 7/ 8)
(cmd.exe wird gestartet)
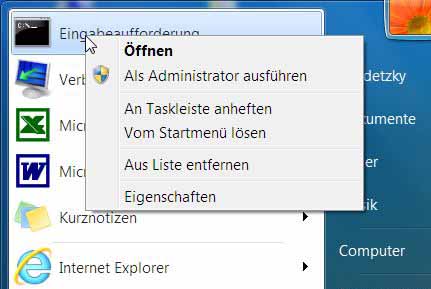
A2. Stellen Sie im erschienenen
Eingabefenster den Pfad Ihres Windows-Systemverzeichnisses
ein (z. B. C:\Windows\System32 oder C:\Windows\SysWOW64 für ein Windows 7
/ 64-Bit-System).
Verwenden Sie dazu für eine evtl. Änderung des
voreingestellten Pfades die Eingabe-Kommandos
cd.. (eine Verzeichnisebene
tiefer) und cd (Angabe des
gewünschten Verzeichnisses).
A3. Geben
Sie am Prompt der Pfadangabe folgendes Kommando ein
C1regsvr olch2x8.ocx <Enter> (falls
2D-Grafik nicht funktioniert)
und / oder
C1regsvr
olch3x8.ocx <Enter> (falls
3D-Grafik nicht funktioniert)
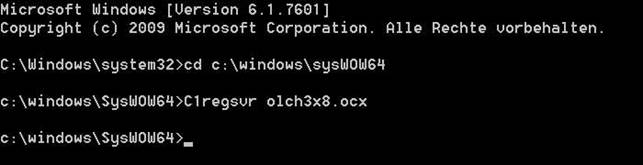
Beispiel für ein Win7/64-System
Wenn
„Eingabeaufforderung“ unter „Start“ nicht zur Verfügung steht, verfahren Sie
folgendermaßen:
1.
Windows-Explorer öffnen
2. Im
passenden Windows-Systemverzeichnis (z. B. C:\Windows\System32) cmd.exe suchen,
darauf Rechtsklick,
dann „als Administrator ausführen“
3. weiter
mit A2./A3.
Wenn keine
Fehlermeldung erfolgt, waren die Registrierungen erfolgreich, und die
installierte
Software
sollte nun einwandfrei funktionieren.
|
Empfehlung Installieren
Sie alle gewünschten Programme des Merseburger Softwarepakets nacheinander
und nehmen Sie dann erst – falls notwendig – die oben beschriebene manuelle
Registrierung vor, da eine Installation die vorherige Registrierung einer
Grafik-Komponente wieder aufheben kann. |
= = = = = = = = =
= = = = = = = = = = = = = = = = = = = = = = = = = = = = = = = = = = = = = = = =
Execute the Setup-EXE (e. g. setup_ZUST_LE.exe) with elevated privileges! (Right-click on Setup-Exe and select "run as Administrator". |
|
Recommendation: As installation site use a directory
C:\MerseburgSoftware\xxx instead of the default
setting C:\program files (x86)\MerseburgSoftware\xxx. So
you will have less problems with security
restrictions in this directories.
|
Check now if the diagram graph of the
program is working.
In case that the click at the diagram
graph produces an error message you have to execute the
manual registration of the graph
components of the Merseburg software package
In this case the chart components
olch2x8.ocx and olch3x8.ocx for 2D and 3D diagrams resp. need a special manual
registration.
According to our experience with Windows
up to version 8.1 such problems only occur with the 3D component of ZUST
As a special tool for this registration C1regsvr.exe
is recommended from the C1 company (the producer of the graph-modules) instead of the
Windows standard tool RegSvr32.exe.
C1regsvr.exe is automatically copied in
your Windows system-directory C:\Windows\System32 (or C:\Windows\SysWOW64)
during the
installation process together with the above-mentioned OCX components.
The handling of RegSvr32 and C1regsvr is
the same one.
Note: Some users were successful using
RegSvr32. Some experiments are promising!
Follow these steps to register the OCXs:
1. On the task bar select Start >
right-click on DOS-Prompt > select „run as administrator“
(very important for Win 7/8 systems!)
=> executing cmd.exe, cf. picture above
2. In the appearing window type the path of your Windows system
directory
(e. g.
C:\Windows\System32 or C:\Windows\SysWOW64 for a Windows 7 / 64-Bit system
resp.).
Use
the commands cd.. (to change step by step to the root directory) and cd (to input the
directory).
3. At the prompt type the following
commands:
C1regSvr
olch2x8.ocx <Enter> (in case 2D graph doesn’t work)
and / or
C1regSvr
olch3x8.ocx <Enter> (in case 3D graph doesn’t work)
For example
C:\Windows\System32> C1RegSvr olch3x8.ocx
The registration was successful if no
error message appears.
|
Advice It is recommended first to install all
the wanted programs of the Merseburg software package and thereafter
you should carry out the registration procedure – if necessary. Each new installation procedure can
destroy your manual registration. |